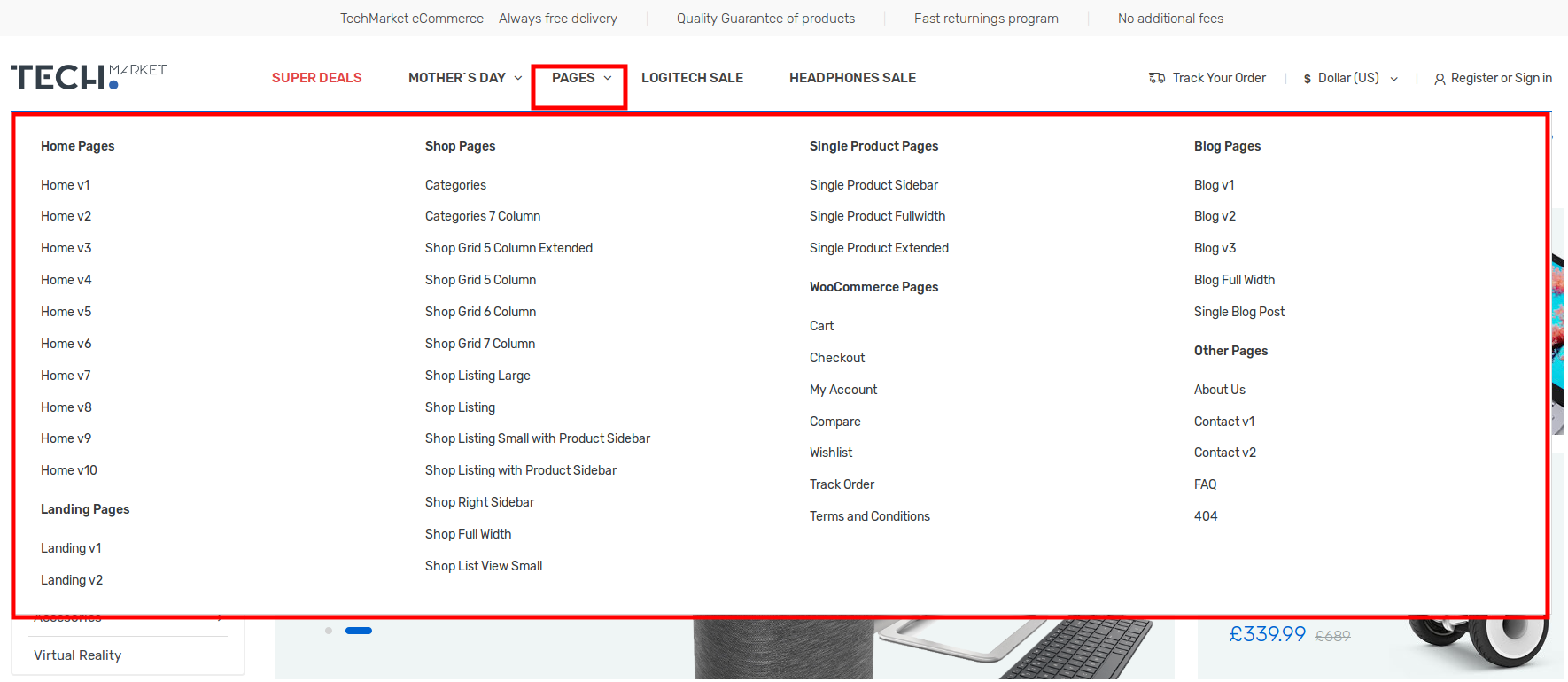- Introduction
- 1. What do you get ?
- 2. The Theme
- 3. Installation
- 4. Dummy Data
-
5.
Setup
- 5.1. Installing Plugins
- 5.2. General
- 5.3. Woocommerce Settings
- 5.4. Adding Products
- 5.5. Blog Page
- 5.6. Building Pages
- 5.7. Navigation
-
5.8.
Pre-Built Pages
- 5.8.1. About Page
- 5.8.2. Contact v1 Page
- 5.8.3. Contact v2 Page
- 5.8.4. FAQ Page
- 5.8.5. Terms and Conditions Page
- 5.8.6. Track your Order
- 5.8.7. Home v1
- 5.8.8. Home v1 KC
- 5.8.9. Home v1 VC
- 5.8.10. Home v2
- 5.8.11. Home v2 KC
- 5.8.12. Home v2 VC
- 5.8.13. Home v3
- 5.8.14. Home v3 KC
- 5.8.15. Home v3 VC
- 5.8.16. Home v4
- 5.8.17. Home v4 KC
- 5.8.18. Home v4 VC
- 5.8.19. Home v5
- 5.8.20. Home v5 KC
- 5.8.21. Home v5 VC
- 5.8.22. Home v6
- 5.8.23. Home v6 KC
- 5.8.24. Home v6 VC
- 5.8.25. Home v7
- 5.8.26. Home v7 KC
- 5.8.27. Home v7 VC
- 5.8.28. Home v8
- 5.8.29. Home v8 KC
- 5.8.30. Home v8 VC
- 5.8.31. Home v9
- 5.8.32. Home v9 KC
- 5.8.33. Home v9 VC
- 5.8.34. Home v10
- 5.8.35. Home v10 KC
- 5.8.36. Home v10 VC
- 5.8.37. Home v11
- 5.8.38. Home v11 KC
- 5.8.39. Home v11 VC
- 5.8.40. Home v12
- 5.8.41. Home v12 KC
- 5.8.42. Home v12 VC
- 5.8.43. Landing Page v1
- 5.8.44. Landing Page v1 KC
- 5.8.45. Landing Page v1 VC
- 5.8.46. Landing Page v2
- 5.8.47. Landing Page v2 KC
- 5.8.48. Landing Page V2 VC
- 5.9. WooCommerce Pages
- 6. Static Content
- 7. Theme Options Panel
-
8.
King Composer
- 8.1. 3-2-3-Products Cards Tabs
- 8.2. 6-1-6 Products Tabs with Deals
- 8.3. Banner
- 8.4. Banners
- 8.5. Brands Carousel
- 8.6. Brands
- 8.7. Deals Cards Carousel
- 8.8. Deals Carousel
- 8.9. Deals Cards Carousel with Gallery
- 8.10. Features List
- 8.11. Notice Block
- 8.12. Jumbotron
- 8.13. Media Single Banner
- 8.14. Poster
- 8.15. Products Cards Carousel with Gallery
- 8.16. Product Categories Carousel
- 8.17. Product Categories Filter
- 8.18. Product Categories List
- 8.19. Products Cards Carousel with Image
- 8.20. Products Carousel Tabs with Featured Products
- 8.21. Products Carousel Tabs
- 8.22. Products Carousel Vertical Tabs
- 8.23. Products Carousel with Image
- 8.24. Products Carousel
- 8.25. Products Isotope
- 8.26. Product Tabs
- 8.27. Products with Image
- 8.28. Recent Posts with Categories
- 8.29. Team Member
- 8.30. Terms
- 8.31. Revolution Slider
- 9. Credits
- 10. FAQ
- Published using GitBook
Advanced Megamenu Dropdown
We built our simple Megamenu in previous section. We are now going to build a little complex mega menu using King Composer.
Revisiting Test Megamenu Item Static Block
- Navigate to Static Content > Static Blocks.
- It should display the "Pages Megamenu Item" that we created from previous section.
- Click on edit and you should see an existing text block.
- Delete the text edit block by hovering over the block and clicking on the button which has the trash icon.
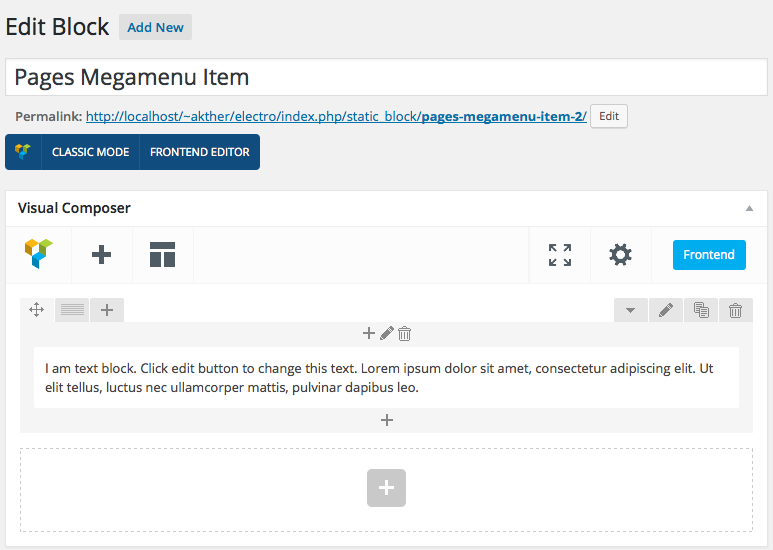
A complex Megamenu Item
1. The Grid
- Our Complex Megamenu item will now have 4 columns.
- On the top-right of each row, you will find a grid icon, next to the move icon.
- Click on the grid icon and it will expand to various grid option available.
- We will select a predefined grid which is 1/4 + 1/4 + 1/4 + 1/4.
- Once you click on the predefined grid layout it will look like this :
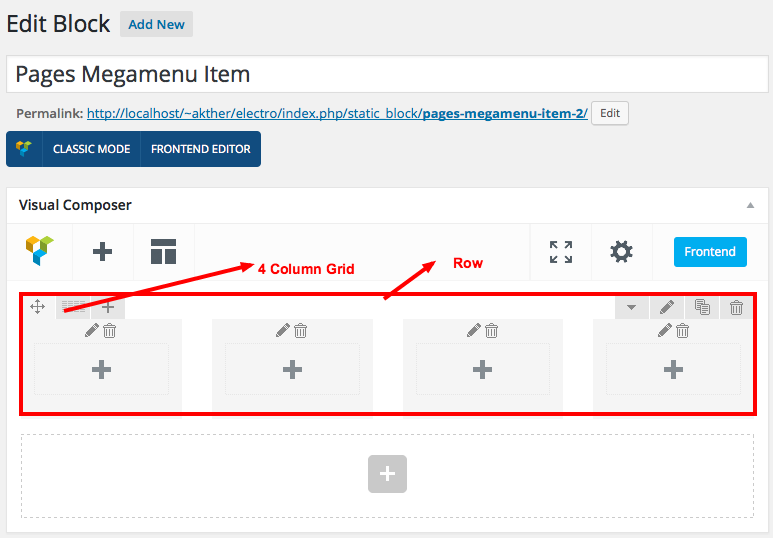
2. Populating the Grid
- King Composer comes with lot of elements that can be added to the Grid.
Row 1 has 4 columns.
- Column 1 - Click on the Add button. It should popup Add Element button. Let us add Custom Menu widget under Wordpress Widgets. I have already created a menu (via Appearance > Menus).
- Widget Title :
- Menu : Pages Menu #1 ( name of the menu created already)
- Column 2 - Click on the Add button. It should popup Add Element button. Let us add Custom Menu widget under Wordpress Widgets. I have already created a menu (via Appearance > Menus).
- Widget Title :
- Menu : Pages Menu #2 ( name of the menu created already)
- Column 3 - Click on the Add button. It should popup Add Element button. Let us add Custom Menu widget under Wordpress Widgets. I have already created a menu (via Appearance > Menus).
- Widget Title :
- Menu : Pages Menu #3 ( name of the menu created already)
- Column 4 - Click on the Add button. It should popup Add Element button. Let us add Custom Menu widget under Wordpress Widgets. I have already created a menu (via Appearance > Menus).
- Widget Title :
- Menu : Pages Menu #4 ( name of the menu created already)
3. How does the Grid look after populating ?
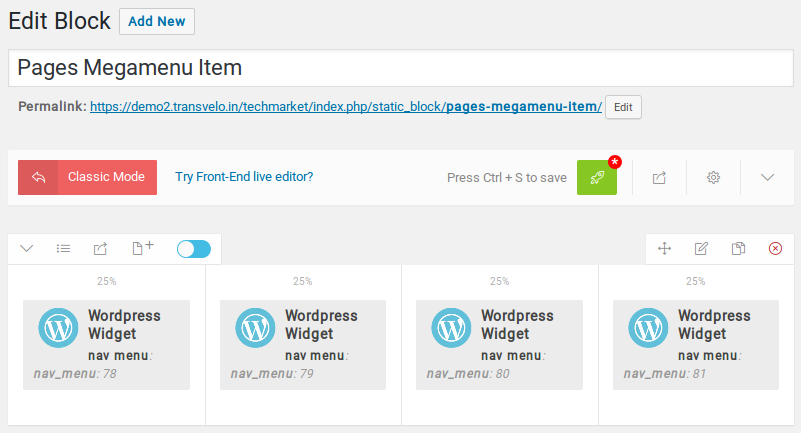
Click on Publish button and view the output.
4. Output of megamenu