- Introduction
- 1. What do you get ?
- 2. The Theme
- 3. Installation
- 4. Dummy Data
- 5. Setup
- 6. Theme Options Panel
-
7.
Visual Composer
- 7.1. Banner
- 7.2. Donation Carousel
- 7.3. Stories Carousel
- 7.4. Blog Recent Posts Widget
- 7.5. Events List Widget
- 7.6. Events Venue Locations
- 7.7. Events Calendar
- 7.8. Sermons Carousel
- 7.9. Team Members
- 7.10. Team Members Carousel
- 7.11. Testimonials Carousel
- 7.12. Title
- 7.13. Sermons Media
- 7.14. Tiled Gallery
- 7.15. Bethlehem Image Carousel
- 8. Credits
- 9. FAQ
- Published using GitBook
Advanced Megamenu Dropdown
We built our simple Megamenu in previous section. We are now going to build a little complex mega menu using Visual Composer.
Revisiting Pages Submenu Static Block
- Navigate to Static Content > Static Blocks.
- It should display the "Pages Submenu" that we created from previous section.
- Click on edit and you should see an existing text block.
- Delete the text edit block by hovering over the block and clicking on the button which has the trash icon.
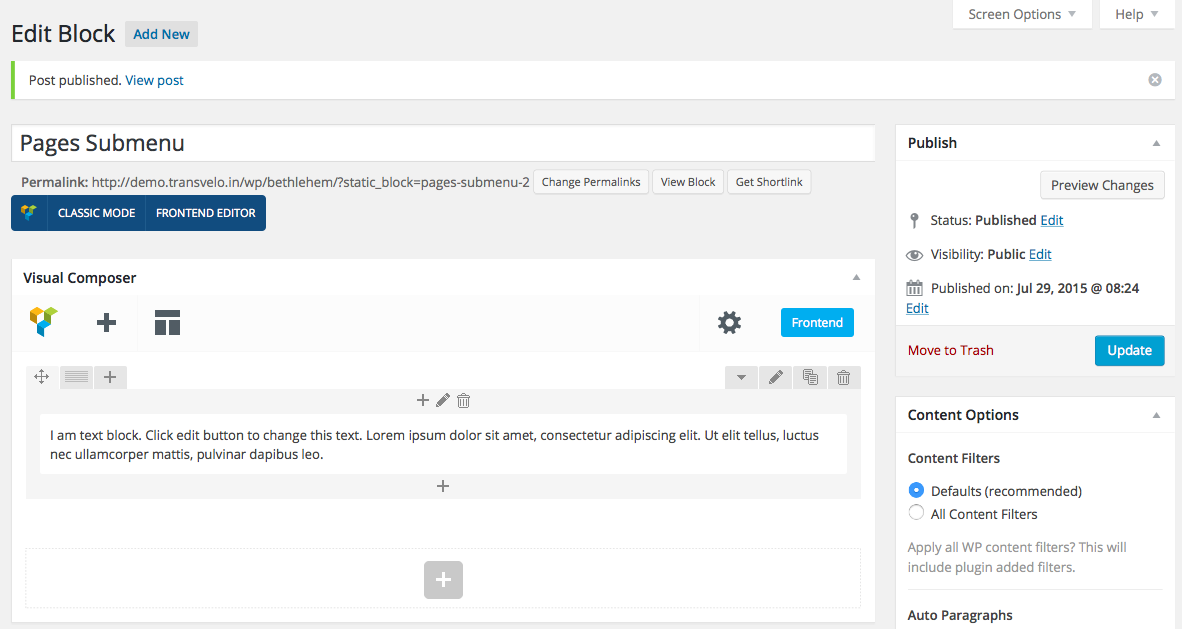
A complex Megamenu Item
1. The Grid
- Our Complex Megamenu item will now have 3 columns.
- On the top-right of each row, you will find a grid icon, next to the move icon.
- Click on the grid icon and it will expand to various grid option available.
- Now we need 3 columns with the ration of 6/12 + 3/12 + 3/12 , but it is not in the predefined grid for that we click custom icon to set the gird.
- After setting the custom grid it will look like this :
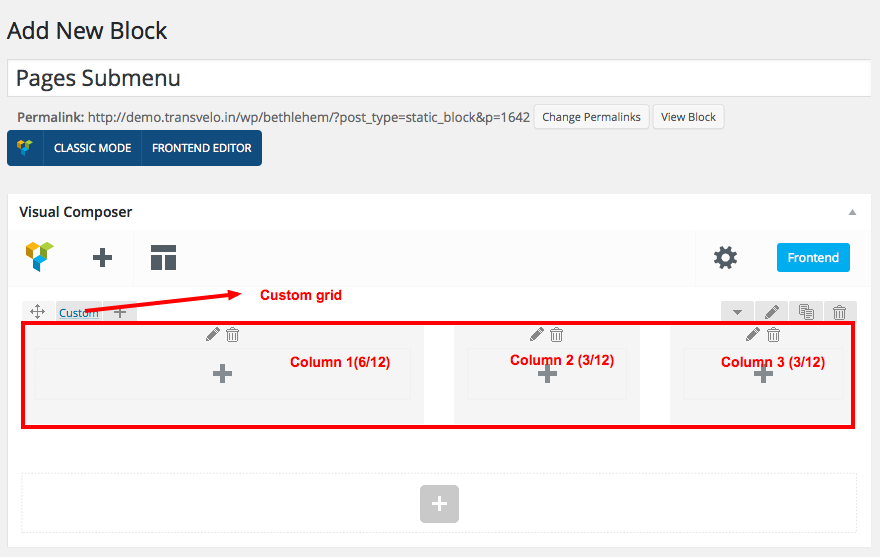
2. Populating the Grid
- Visual Composer comes with lot of elements that can be added to the Grid.
- Column 1 - Click on the Add button. It should popup Add Element button. Let us add Single Image.
- Image : Upload Image
- Column 2 - Click on the Add button. It should popup Add Element button. Let us add Text Block and eidt the following code
<h5>Blog Pages</h5>
<ul>
<li><a href="http://demo.transvelo.in/wp/bethlehem/?page_id=13">Blog Classic with Sidebar</a></li>
<li><a href="http://demo.transvelo.in/wp/bethlehem/?page_id=1569">Blog Grid View</a></li>
<li><a href="http://demo.transvelo.in/wp/bethlehem/?p=89">Blog Single Entry</a></li>
</ul>
<h5>Ministries</h5>
<ul>
<li><a href="http://demo.transvelo.in/wp/bethlehem/?post_type=ministries">Ministries Grid View</a></li>
<li><a href="http://demo.transvelo.in/wp/bethlehem/?post_type=ministries">Ministries List View</a></li>
<li><a href="http://demo.transvelo.in/wp/bethlehem/?ministries=childrens-ministry">Single Ministry</a></li>
</ul>
<h5><a href="http://demo.transvelo.in/wp/bethlehem/?page_id=1594">Home v2</a></h5>
Column 3 - Click on the Add button. It should popup Add Element button. Let us add Text Block and edit the following code
<h5>Shop</h5> <ul> <li><a href="http://demo.transvelo.in/wp/bethlehem/?post_type=product">Shop Grid</a></li> <li><a href="http://demo.transvelo.in/wp/bethlehem/?post_type=product">Shop List</a></li> <li><a href="http://demo.transvelo.in/wp/bethlehem/?product=the-magician-king">Product Single</a></li> <li><a href="http://demo.transvelo.in/wp/bethlehem/?page_id=7">Login</a></li> <li><a href="http://demo.transvelo.in/wp/bethlehem/?page_id=5">Shop - Cart</a></li> <li><a href="http://demo.transvelo.in/wp/bethlehem/?page_id=6">Shop - Checkout</a></li> </ul> <h5>Stories</h5> <ul> <li><a href="http://demo.transvelo.in/wp/bethlehem/?post_type=stories">Stories View</a></li> <li><a href="http://demo.transvelo.in/wp/bethlehem/?stories=loose-thread-john-doe-story-2">Single Story</a></li> </ul>
3. How does the Grid look after populating ?
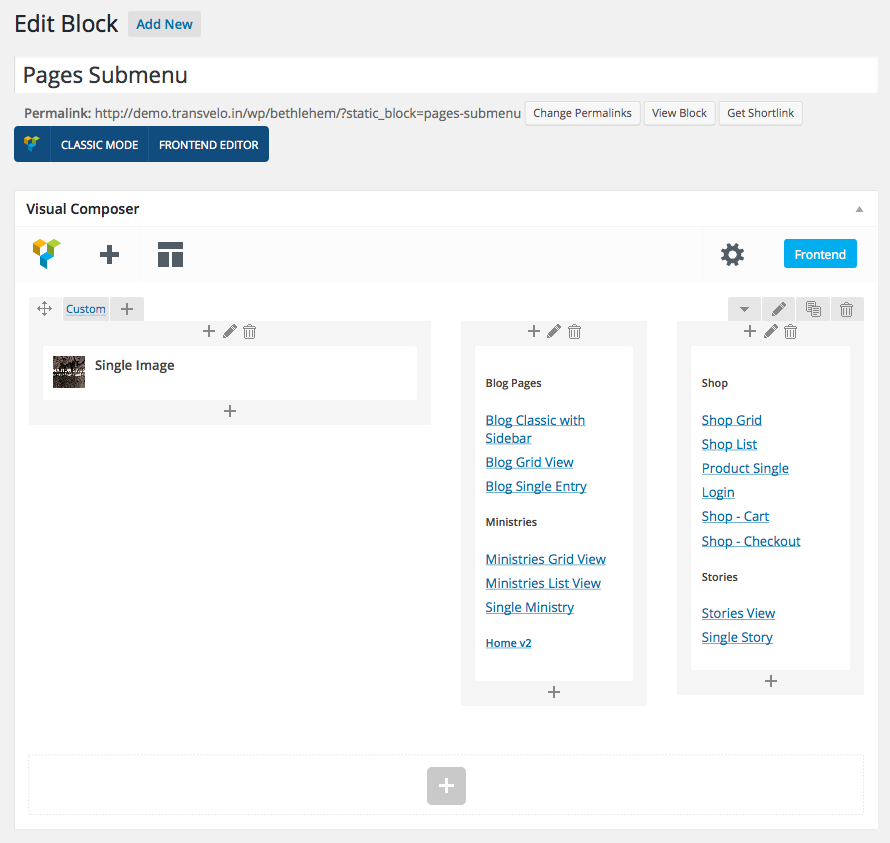
Click on Publish button and view the output.
4. The Output
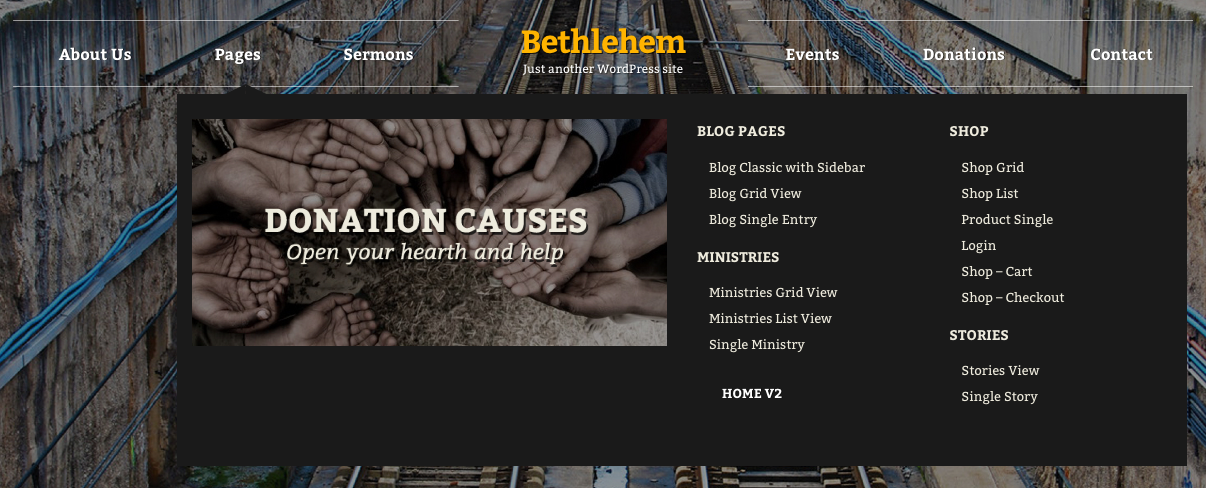
5. Split the megamenu dropdown in Left and Right Column
If we want to split the megamenu to left and right ? It is easy.
- Go back to Appearance > Menus .
- Click on the caret on the top-right of menu item that contains the megamenu subitem to expand it.
- In the CSS Classes text box, enter
split-right. This will make the megamenu to split into left nav and right nav. - If the CSS Classes field is not visible. Click on Screen Options on the top-right corner of the screen and check on CSS Classess under Show advanced menu properties.
- Click on Save Menu.
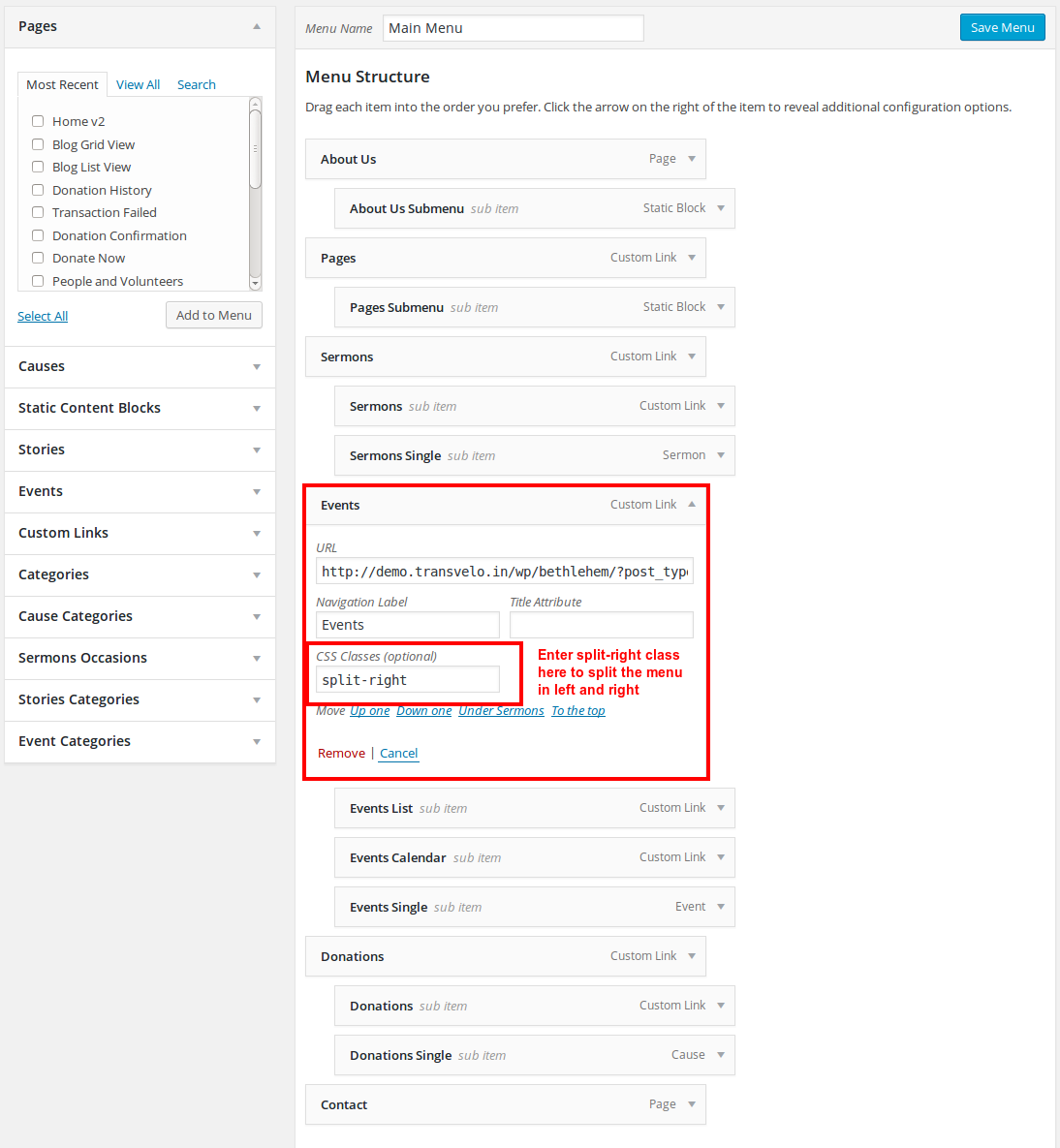
Output of the Split Megamenu
